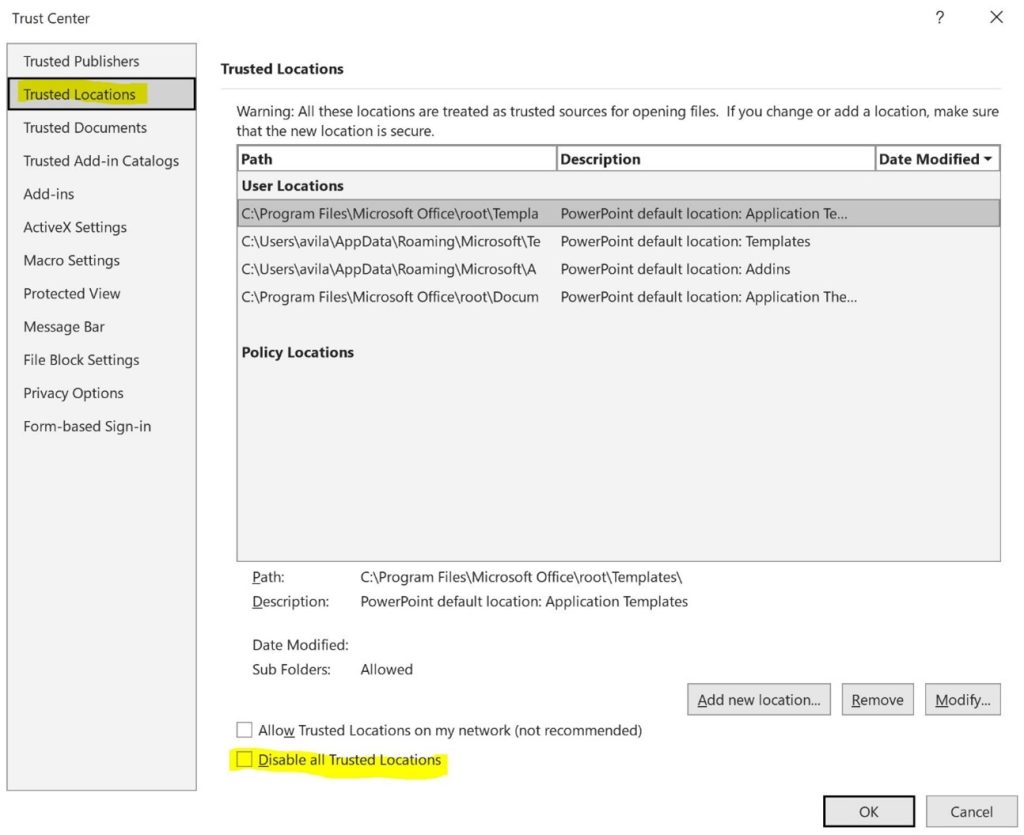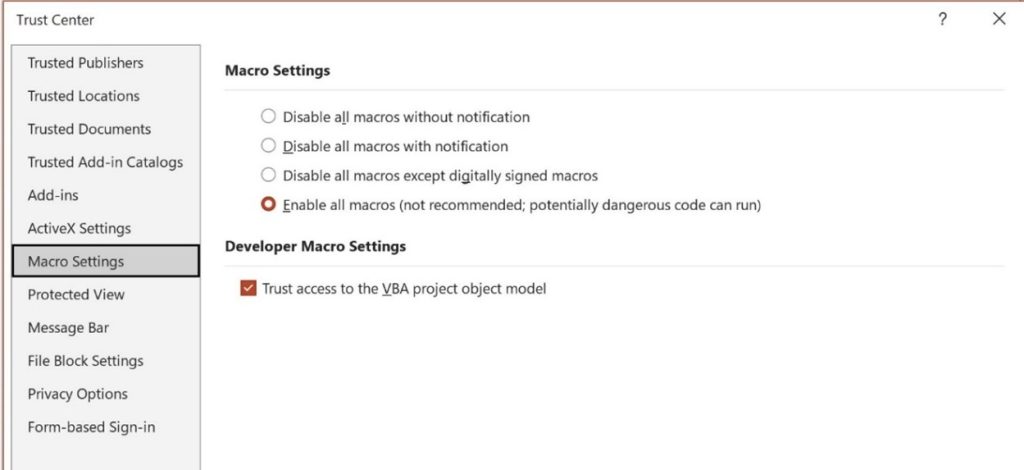When you download a Microsoft Office file from the internet, such as Excel, PowerPoint, Word, the macro’s are automatically disabled.
For the software to work you need to first enable the macro’s.
If you get the security risk warning then you can open the file as follows.
1.Right click on the PowerPoint (or Excel) file and click on ‘properties’
2.In the menu, select ‘General’
3.At the bottom there click on the selection box ‘Unblock’
(The example image below is an Excel file, but it works the same with a PowerPoint file)
If you have unchecked the ‘Unblock’ selection box as described in the instructions but the macro’s are still not working then this has to do with the security settings on your system. Here’s what you can do:
Change macro settings in the Trust Center
Macro settings are located in the Trust Center. (However, if your device is managed by your work or organization the system administrator might prevent anyone from changing settings.)
In PowerPoint/Excel:
1.Select the File tab and choose Options.
2.Select Trust Center, and then choose Trust Center Settings.
3.In the Trust Center, select Macro Settings.
4.Set the option to either ”disable all macros with notification” or “Enable all macros”
(Make a note which option was selected in these settings when you first opened it)
Alternatively you can select “Trusted Documents” where:
1. You move the PowerPoint file to one of the trusted locations (these User Locations in the example picture will look different on your system)
2. Or you can add a trusted Location and make sure you PowerPoint/Excel file is located there.
also make sure that the “Disable all trusted locations” at the bottom is NOT checked.