Important tips
Basic Tips:
* Always click the Preview button first before you start saving puzzles in bulk or export puzzles to PowerPoint.
* Make a ‘test run‘ of only a few puzzles saving as image or exporting to PowerPoint. If the test puzzles are looking good, only then create puzzles in bulk.
Basic or Hidden Sentence
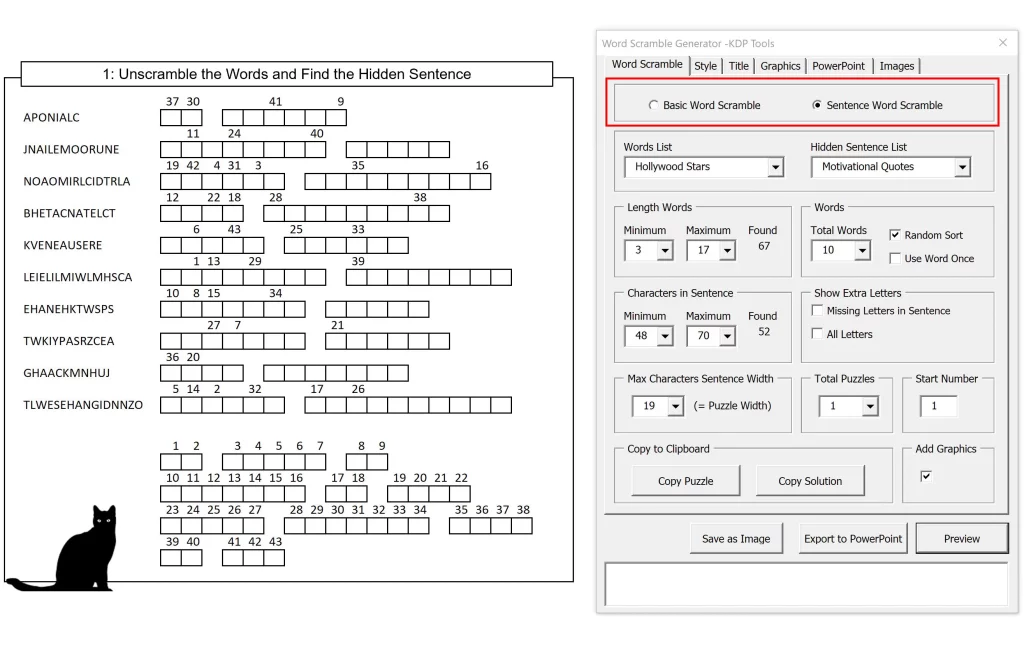
First select between the ‘Basic Puzzles’ and the word scramble puzzles with hidden sentences.
Length of the words
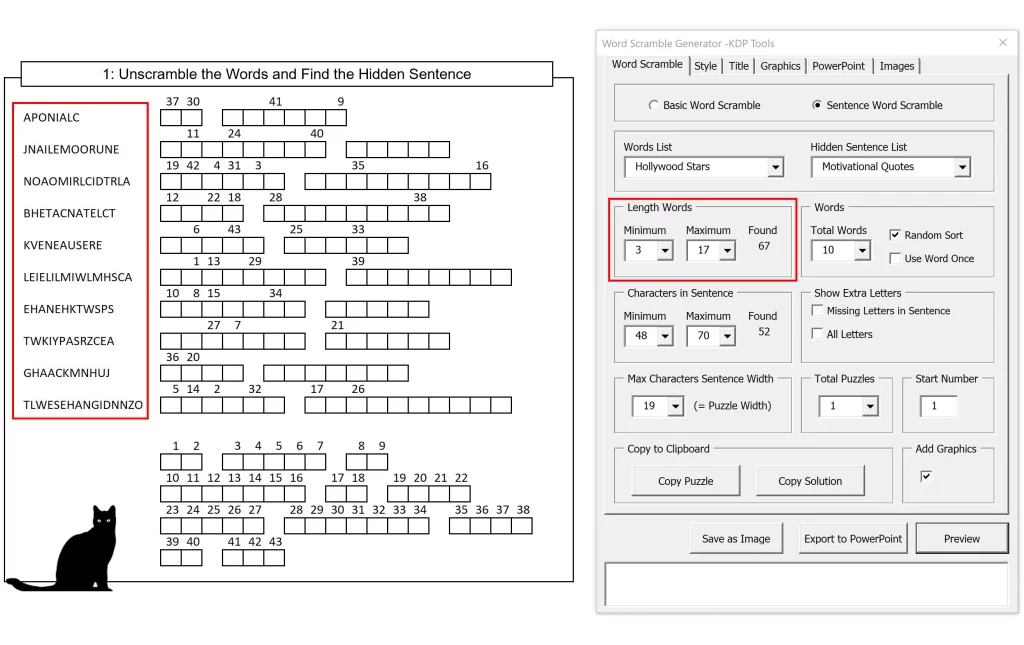
Here you can set the lenght of the puzzle words (minimum and maximum characters). Depending on the words list it will show how many words are available (found). If that number turns red, it means there are not enough words found to create all puzzles.
Set number of characters in sentence
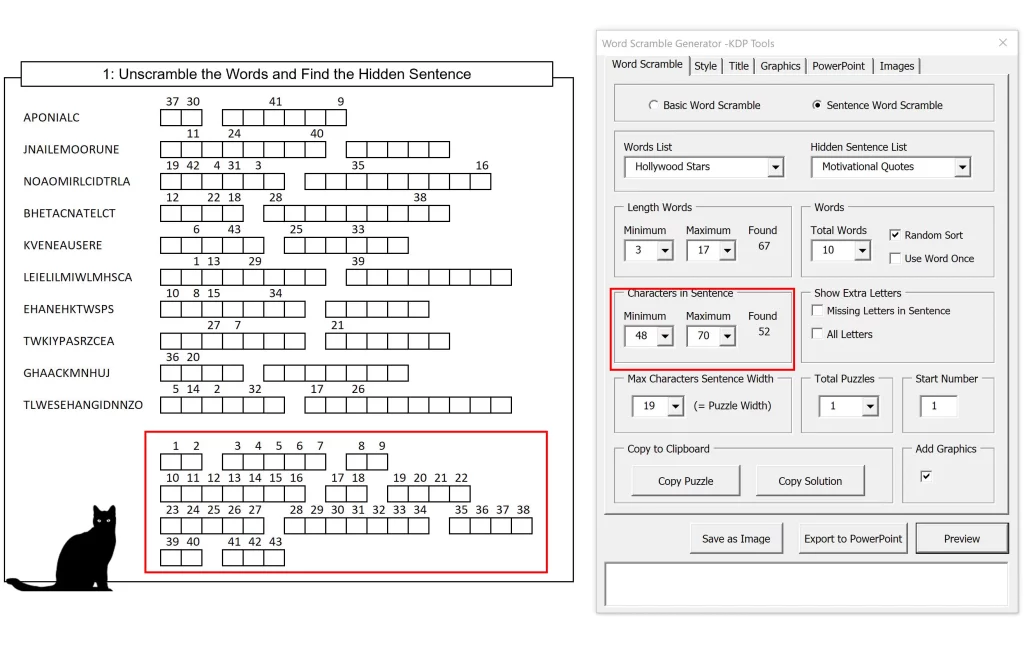
Setting this number will make a selection of the sentence list, with a minimum and maximum number of characters in the sentences. It will show how many sentences of that length are found.
Set the max width of the sentence
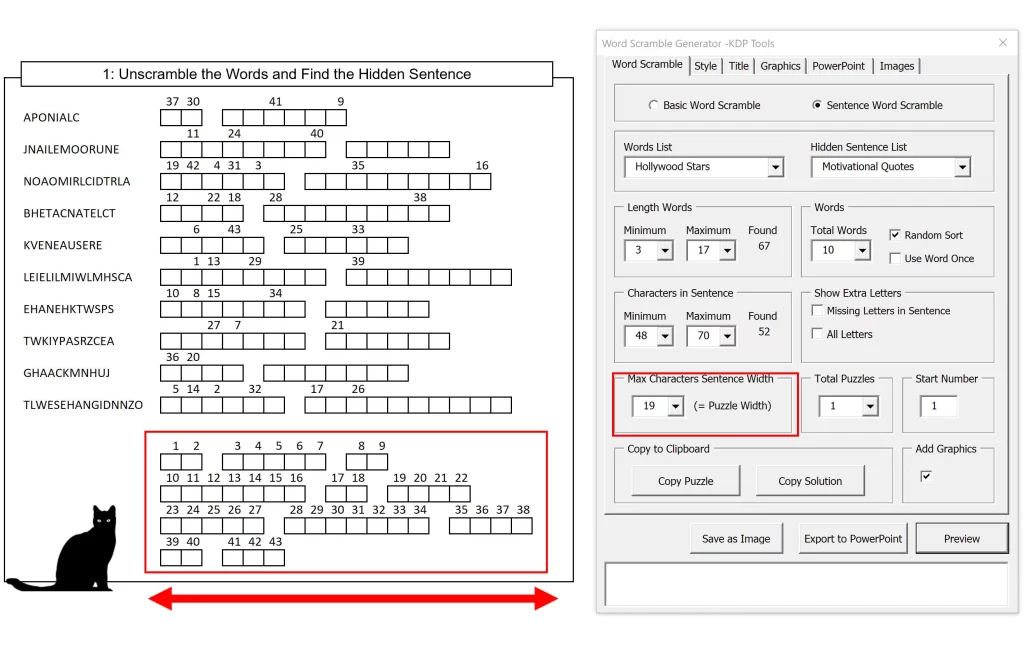
The maximum number of characters in the sentence will determine the width of the puzzle.
Set the number of words
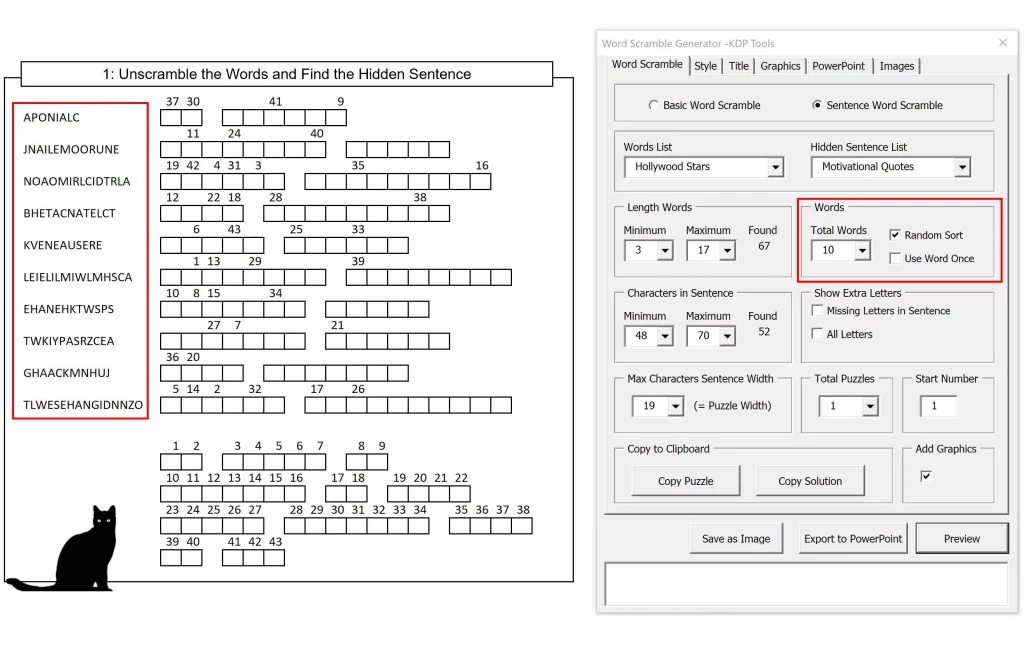
Here you can set the number of words that are used. In this example the puzzle has 8 words to solve.
Create Puzzles
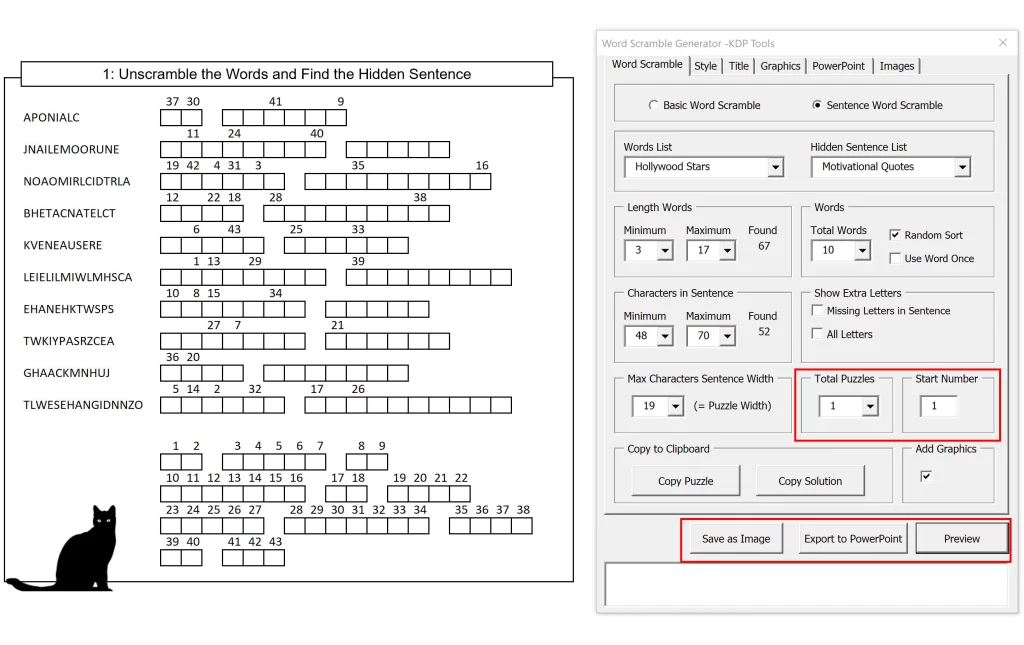
Preview
This will show a single puzzle on screen.
Save as Image:
All puzzles and solutions will be saved on your PC as svg images. At the Save Images Tab you can change the settings.
Export to PowerPoint:
All puzzles and solutions will be exported to a PowerPoint presentation. At the PowerPoint Tab you can change the settings
Add graphic element
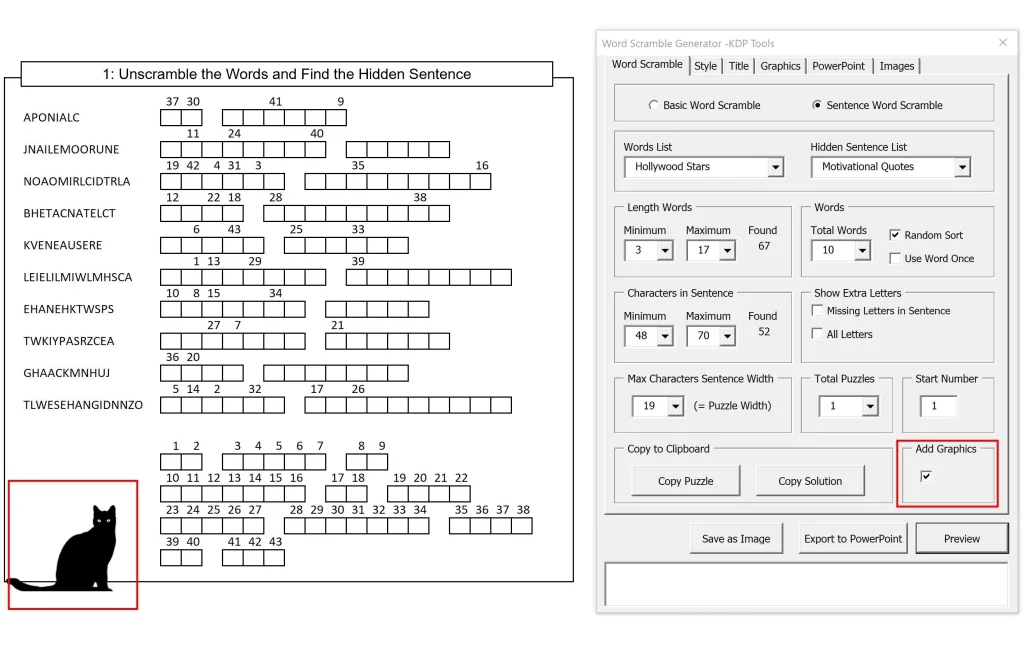
If desired you can add graphic elements to your puzzles. You can set this at the Graphics Tab, where you can select the folder of your images. You can also change the position and size of your images inside this tab.
Copy to clipboard
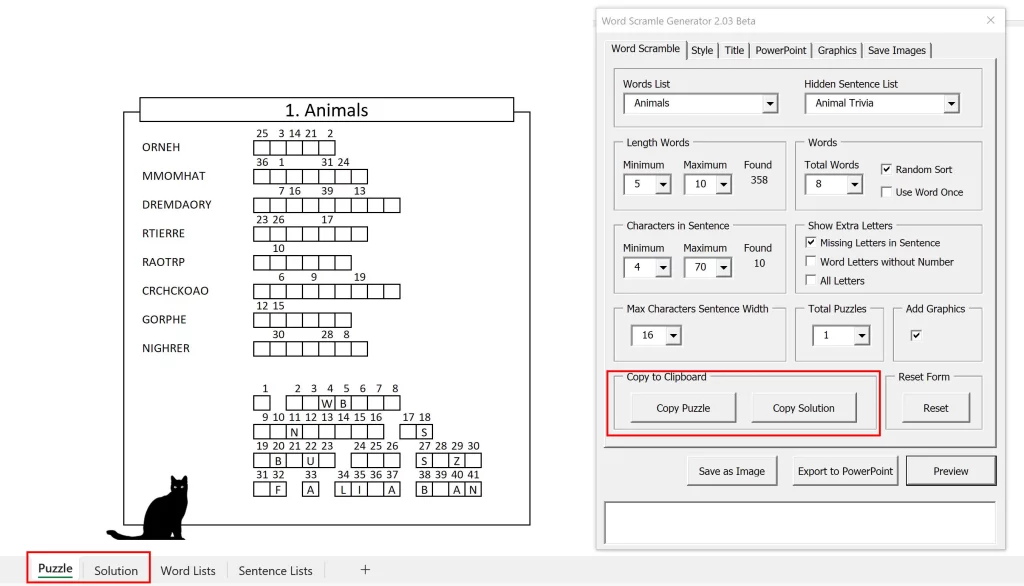
You can copy a single puzzle or a solution to the clipboard, and paste it in your chosen location.