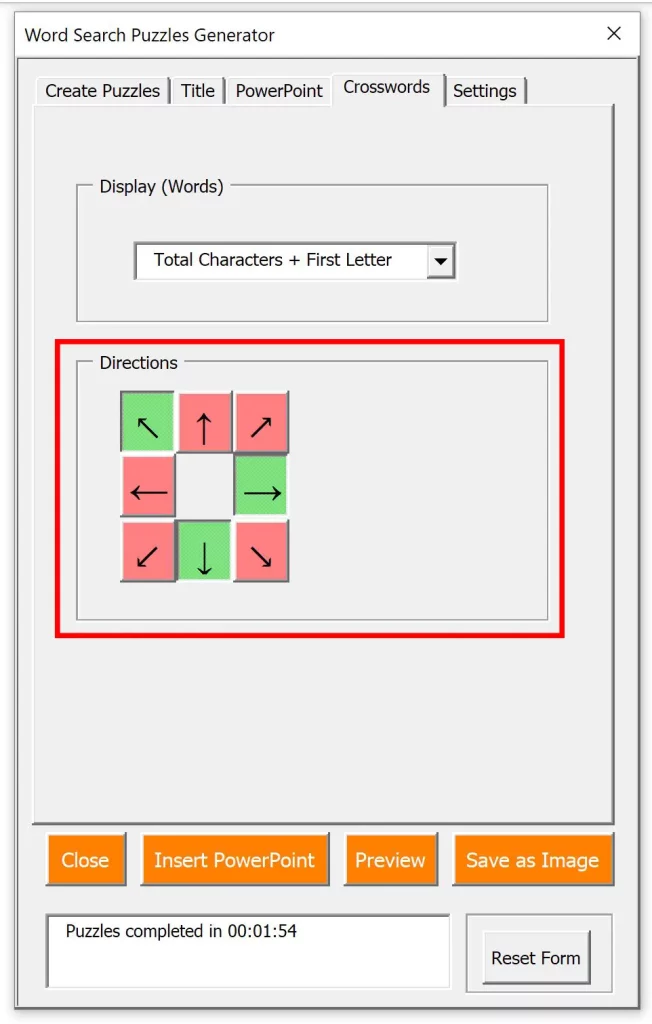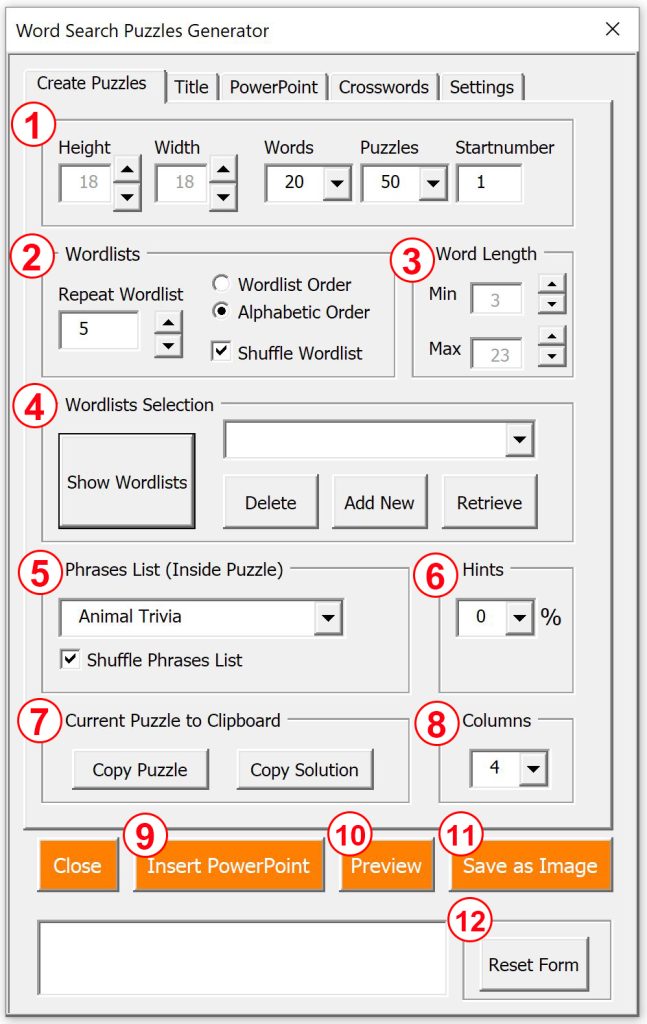Important tips
*Before you start generating hundreds of puzzles it is advised to first click the “preview’ button to check if your selected settings are showing the puzzle as desired.
*Also before inserting the puzzles to PowerPoint in bulk, first generate only a couple of puzzles, to make sure they appear in the right location and have the right size inside PowerPoint.
*When you are saving puzzles as images or export them to PowerPoint in bulk, do not multitask as this may interfere with the process. Just wait for the puzzle generation to finish first.
*Please note that if you generate a new batch of puzzles and save them as images, it will overwrite the previous saved images in the same image folder
*For the emoticon puzzles you need to install the Google Emoticon font first.
1.Basic Settings
Here you can set the height of the grid, number of words, number of puzzles and the starting number displayed in the title of the puzzle.
2.Wordlists
You can repeat the wordlist. If for example you set the Repeat Wordlist to 3 then 3 puzzles will be created from the selected list before moving on to the next selected wordlist. The order is how the words appear below the puzzle and is either random or alphabetic.
Shuffle the words in the wordlist to get a unique selection of words in every puzzle.
3. Word Length
This will set the minimum and maximum number of characters used in the wordlist. If a word in your wordlist consits of more/less characters it will be skipped in the word search puzzle.
4. WordList Selection
Here you can select from the 100 wordlists (the ones that contain words) You can save certain combinations of wordlists or themes
for later use. When clicking ‘preview’ the puzzle is created from the first selected wordlist. See also the ‘wordlist‘ help section.
5. Phrases List
You can add hidden phrases here and choose from the selection of phrases. Of course you can also create puzzles without this extra feature. When you select the box ”shuffle phrase list’ it will shuffle your list of phrases in a random order.
6. Hints
Here you can set the difficulty level of the puzzles. The higher the percentage the more easy the puzzle will be.
7.Copy Current Puzzle
You can copy a single puzzle and solution from screen and paste it directly in any other application, such as word, PowerPoint. Which comes in handy in case you want to replace a single puzzle in your puzzle book.
8. Colums of Words
Here you can set the columns of words that appear under the puzzle grid. Longer words need more space, in that case you select fewer columns.
9. Insert Puzzles into PowerPoint
This will insert all puzzles and solutions in a PowerPoint presentation. It is best to try first 1 single puzzle to see if the dimensions are right before you start creating puzzles in bulk.
10. Preview Single Puzzle
This will only generate a single puzzle and solution on screen. This is helpful to check if all your settings are right before you create puzzles in bulk. When clicking ‘preview’ the puzzle is created from the first selected wordlist
11. Save as Image
This will save all puzzles as an image to your computer. Please select the image folder in ‘Settings’ first.
Please be aware that if you generate a new batch of puzzle images, it will overwrite the previous saved images in the same image folder
Direction of Words
Inside the ‘CrossWords’ tab you find a section where you can select the direction of how the words appear inside the grid. The direction to the ‘right’ is set as default. All other 7 directions you can activate or de-activate.